This step-by-step guide will take you all the way from setting up Linux on your Chromebook to installing Apps and/or Games via the 'command line' and the GNOME Software Center (think ‘App Store').
Linux Apps On Chromebook
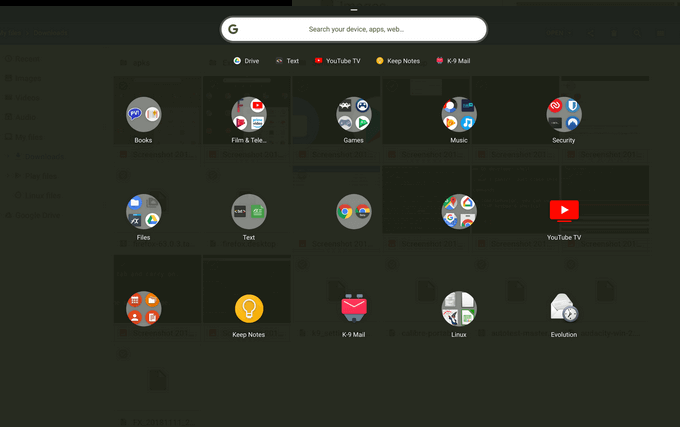
Oct 30, 2016. Feb 25, 2020.
- Before you do anything, make sure your Chromebook is running the latest version of Chrome OS (link will open in a new tab/window). There are a whole bunch of reasons you'll want to make sure you're using the latest version of Chrome OS, one of the big ones is that Linux apps only recently got audio support.
- Now that you're sure you're using the latest version of Chrome OS, open Chrome and click the '3 dots' button in the upper-right corner (see screenshot below), then select Settings from the drop-down menu.
- Scroll down to the Linux (Beta) section and click the Turn on button.
- At this point you'll be notified that you're about to download approximately 300mb of data. If you're interested in learning exactly what's about to be downloaded, click the Learn more link. Otherwise, click the Install button to continue.
- Now it'll install. This doesn't take very long.
- You'll know the installation was successful when a Terminal window appears.
- There will also be a new Linux apps item in your App Drawer. Select it.
- Right now there will only be one item – Terminal.
- If you open the Files app, you'll notice there's a new item named Linux files. This is where all of the – you guessed it – Linux files are stored.
- There are a number of ways to install Apps in Linux. Two of the most common are using 'apt' via the Terminal (command line) or to use something like an App Store (graphical). We'll cover both – by using apt and the Terminal in order to install the GNOME Software Center – which is very similar to the Mac or Windows App Stores.
Back in the Terminal, enter the command: sudo apt-get install gnome-software gnome-packagekit
- Some text will fly by the screen and you'll be asked with a 'Y/N' prompt if you want to continue. Tap the 'y' key to continue.
- Now the GNOME Software Center will be downloaded and installed – along with all of the components required to run the Software Center. Oddly, in all likelihood this will take longer than it took to install Linux itself back in step #4.
- Once it's done and you're back at a command prompt you'll need to issue another couple of commands to make sure everything gets updated, including the list of Apps in the Software Center. Enter the following command: sudo apt-get update
- Once that's done, enter the following command: sudo apt-get dist-upgrade
- Now you'll need to reboot your Chromebook.
- Once you're back up and running again, take a look inside the Linux app section of your App Drawer – there will be a few new items. Select the Software icon.
- Welcome to the GNOME Software center! From here you can search or browse through all sorts of apps and games, then install them with just a click.
- Once you've located an App or Game you'd like to try out, just click the Install button. No account is needed, no sign ups or email addresses are required. Just click and install.
- Depending on the App/Game you decided to install, this process could take anywhere from a couple of seconds to … a long time.
- Click the Launch button to try out the newly installed software.
- Or of course, launch it from the Linux apps section of your App Drawer.
- Have fun!
Linux On Chrome Os
Jul 28, 2020. Google's Chrome OS has changed a lot, from starting off as a simple browser, it has evolved overtime into a strong, faster, and much more adept device not only running Android applications but has also grasped the power to run Linux apps as well. Today we'll be looking at how one can install and run these Linux apps on your Chromebooks.
